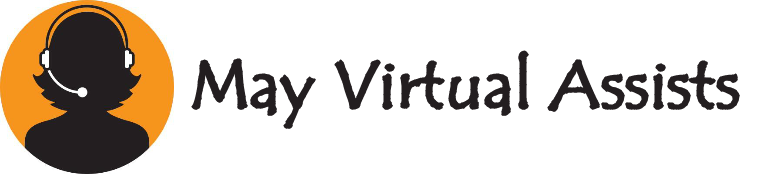Trello, a project management app, is gaining popularity among small companies. Its simple, visual approach to task management allows teams to organize projects, track progress, and collaborate efficiently. Whether managing a single project or overseeing multiple tasks across various departments, Trello offers the flexibility and functionality to keep your business operations running smoothly. This guide will explore essential tips for maximizing Trello’s potential to enhance productivity, streamline workflows, and support business growth.
Key Takeaways:
- Organized Workflows Enhance Productivity: Trello boards may be used to construct visible, well-organized processes that support your team in efficiently prioritizing jobs and staying on task using well-defined lists and custom cards.
- Leverage Power-Ups for Expanded Functionality: Integrating Trello with other business tools and utilizing Power-Ups like Calendar and Custom Fields can significantly enhance your project management capabilities, making it easier to manage deadlines, resources, and team collaboration.
- Consistent Use Leads to Long-Term Success: Establishing a standardized process for using Trello across your team and regularly reviewing boards ensures consistency, which is crucial for maintaining productivity and supporting the growth of your small business.
Setting Up Trello for Your Small Business
Trello offers a flexible and visual approach to managing your small business operations, allowing you to tailor the platform to your needs. In this section, we’ll walk through the foundational steps to set up Trello effectively for your business, focusing on creating boards, structuring lists, and customizing cards.
Creating Boards for Different Departments or Projects
One of Trello’s strengths is its ability to help you organize multiple facets of your business. Consider creating separate boards for different departments, projects, or clients. This segmentation allows you to keep all relevant tasks, discussions, and documents in one place without overwhelming your team with information from unrelated areas.
Examples of Board Organization
| Board Name | Purpose | Example Uses |
| Marketing Department | Manage all marketing-related tasks and projects | Content planning, campaign management, social media updates |
| Client A Project | Track the progress of a specific client project | Project timeline, deliverables, client communication |
| Human Resources | Oversee HR-related activities | Employee onboarding, policy updates, payroll management |
Using Lists to Define Workflow Stages
Within each board, Trello uses lists to represent different stages of a workflow. For instance, if you’re managing a project, you might have lists such as “To-Do,” “In Progress,” and “Done.” These lists allow you to visually track the status of tasks as they move from one stage to the next.
Sample Workflow List Structure
| List Name | Description |
| To-Do | Tasks that need to be started. |
| In Progress | Tasks that are currently being worked on. |
| Review/Approval | Tasks that are completed but awaiting review or approval. |
| Done | Tasks that have been completed and require no further action. |
Customizing Cards for Task Management
Trello cards are the individual units of work within a list. Customizing these cards is vital to effective task management. Here are some ways to customize cards for comprehensive task tracking:
- Checklists: Add checklists to break tasks into smaller, manageable steps. This is especially helpful for complicated activities that call for several steps.
- Due Dates: Assign due dates to cards to ensure tasks are completed on time. Trello will automatically notify team members as deadlines approach.
- Labels: Use labels to categorize tasks by priority, department, or project phase. Color-coded labels make it easy to see the status of tasks at a glance.
- Attachments: Attach relevant documents, images, or links directly to cards. This keeps all necessary resources in one place, reducing the time spent searching for files.
Example of Card Customization
| Task | Checklists | Due Date | Labels | Attachments |
| Create Social Media Posts |
|
Sept 10, 2024 | High Priority | Link to the content calendar |
| Client Presentation Prep |
|
Sept 15, 2024 | Client A, In Progress | Presentation template |
| Employee Onboarding |
|
Sept 20, 2024 | HR, Urgent | Onboarding checklist |
Maximizing Trello’s Features
Once you’ve set up your Trello boards and workflows, it’s time to truly explore the platform’s more advanced features to maximize its potential. This section will cover how to enhance Trello’s functionality using Power-Ups, automate tasks with Butler, and improve team collaboration through built-in tools.
Power-Ups for Enhanced Functionality
Trello’s Power-Ups are add-ons that extend the capabilities of your boards, allowing you to integrate additional tools and customize your Trello experience to meet your business needs better. Here’s an overview of some of the most valuable Power-Ups:
- Calendar Power-Up: This Power-Up transforms your Trello board into a visual calendar, making it easier to manage deadlines and schedules. It’s beneficial for tracking project timelines and ensuring all tasks are completed on time.
- Custom Fields Power-Up: The Custom Fields Power-Up allows you to add additional fields to your Trello cards, such as numerical values, dropdown lists, or dates. This feature is particularly beneficial when tracking details not covered by Trello’s default fields.
- Slack Integration: Integrating Trello with Slack streamlines team communication. This Power-Up lets you send Trello notifications directly to Slack channels, keeping everyone updated without switching between platforms.
- Google Drive Integration: This Power-Up enables you to attach files directly from Google Drive to your Trello cards. It simplifies file management and ensures all relevant documents are easily accessible within Trello.
Key Power-Ups and Their Benefits
| Power-Up | Functionality | Benefits |
| Calendar | Visual representation of deadlines and schedules | Improved time management and deadline tracking |
| Custom Fields | Add custom fields to Trello cards (e.g., numerical, dropdowns) | Enhanced task detail tracking and customization |
| Slack Integration | Sends Trello updates to Slack channels | Streamlined communication and instant updates |
| Google Drive Integration | Attach Google Drive files directly to Trello cards | Easy access to essential documents and collaboration |
Automation with Butler
Trello’s Butler feature allows you to automate repetitive tasks, saving time and increasing efficiency. Butler can be set up to trigger actions based on specific rules, commands, or due dates. Here’s how you can use Butler to automate everyday tasks:
- Rule-Based Automation: Create rules that trigger specific actions when certain conditions are met. For example, you can set up a rule that moves a card to the “Done” list when all checklist items are completed.
- Scheduled Commands: Use Butler to run commands at specific times, such as sending a daily report or moving overdue tasks to a priority list every Monday morning.
- Button Commands: Add custom buttons to your Trello cards or boards that execute multiple actions with a single click. For example, a button may automatically choose a team member, establish a deadline, and prioritize the card’s labeling.
Examples of Butler Automation
| Automation Type | Example Use Case | Benefit |
| Rule-Based Automation | Automatically move cards to “Done” when all checklist items are complete | Reduces manual task tracking and updates |
| Scheduled Commands | Move overdue tasks to a priority list every Monday morning | Ensures critical tasks are addressed promptly |
| Button Commands | Assign task, set due date, and label with one click | Simplifies task management and speeds up workflow |
Collaboration Tools
Effective collaboration is crucial for any small business, and Trello offers several built-in tools to facilitate communication and teamwork:
- Comments: Members can leave comments on cards to ask questions, update, and provide information. This keeps all relevant discussions in one place, making tracking conversations related to specific tasks more manageable.
- Mentions: Use the “@” symbol followed by a team member’s name to mention them in a comment. This sends a notification to the mentioned individual, ensuring they are aware of important updates or questions.
- Attachments: You can attach files, images, or links directly to Trello cards. This feature centralizes all relevant resources, making it easier for team members to access necessary documents and collaborate effectively.
Collaboration Tools in Trello
| Tool | Functionality | Benefit |
| Comments | Leave updates, questions, or information on cards | Centralized communication related to specific tasks |
| Mentions | Notify specific team members with “@” mentions | Ensures the right people see important updates |
| Attachments | Attach files, images, or links directly to cards | Easy access to all necessary resources for task completion |
Best Practices for Using Trello
Establishing a Consistent Workflow
A consistent workflow is crucial for ensuring that all team members are on the same page and that tasks are managed efficiently. Maintaining a standardized process across all boards creates a predictable environment where everyone knows how tasks are organized and handled.
Key Elements of a Consistent Workflow:
- Uniform List Structure: Use the same list structure (e.g., “To-Do,” “In Progress,” “Review,” “Done”) across all boards. This consistency helps team members quickly understand the status of tasks, regardless of the board they are working on.
- Standardized Labels and Tags: Develop a set of standardized labels and tags used across all boards. For example, use color-coded labels to denote priority levels (e.g., Red for High Priority, Yellow for Medium Priority, Green for Low Priority). This makes it easier for team members to identify the importance of tasks at a glance.
- Defined Task Assignment and Review Processes: Establish clear rules for assigning tasks and reviewing completed work. For example, when completed, tasks might move from “In Progress” to “Review,” with a designated team member responsible for the final check before moving them to “Done.”
Example of a Consistent Workflow
| List Name | Purpose |
| To-Do | Tasks that are pending and need to be started |
| In Progress | Tasks currently being worked on |
| Review/Approval | Completed tasks awaiting review by a supervisor or team lead |
| Done | Tasks that have been reviewed and require no further action |
Regular Board Reviews
Regularly reviewing your Trello boards is critical to keep tasks on track and ensure everything runs smoothly. Whether you do this weekly or monthly, these reviews should be a time to assess progress, identify bottlenecks, and make any necessary adjustments.
Tips for Conducting Board Reviews:
- Set a Regular Schedule: Choose a specific day and time each week or month for your board reviews. Consistency in scheduling helps build a routine and ensures that reviews are not overlooked.
- Review Task Status: Go through each list to check the status of tasks. Ensure that functions in “To-Do” are still relevant, “In Progress” tasks are on track, and “Review” tasks are being completed promptly.
- Identify and Resolve Bottlenecks: Look for tasks that are stalled or taking longer than expected. Discuss with the team to identify issues and find solutions to keep the workflow moving.
- Update Due Dates and Priorities: Adjust due dates, priorities, or assignments as necessary based on the current status of tasks and any new developments.
Sample Review Checklist
| Review Item | Action |
| Task Status | Check the progress of all tasks and ensure they are on track. |
| Bottlenecks | Identify tasks that are stalled and address the issues. |
| Due Date Adjustments | Update due dates for tasks as needed |
| Priority Reassessment | Reevaluate the priority of tasks based on current business needs. |
Archiving Completed Tasks and Boards
As projects are completed, it’s essential to archive tasks and boards to reduce clutter while retaining records for future reference. Effective archiving ensures that your Trello boards remain organized and easy to navigate.
Best Practices for Archiving:
- Archive Completed Tasks Regularly: Once a task is fully completed and reviewed, archive it to remove it from the active board. This keeps the board clean and focused on ongoing work.
- Create an Archive Board for Major Projects: Consider creating a dedicated “Archive” board to move completed tasks and lists for larger projects. This allows you to easily access past work without cluttering your active boards.
- Use Labels for Archived Tasks: Before archiving, label tasks with relevant tags (e.g., “Completed Q1 2024”) to make it easier to find specific functions if you need to refer to them later.
Archiving Process
| Archiving Step | Action |
| Archive Individual Tasks | Move completed tasks to the archive once reviewed and approved. |
| Create Archive Boards | Set up dedicated boards for archiving completed projects. |
| Label Tasks Before Archiving | Use labels to categorize archived tasks for easier retrieval. |
Trello for Team Management
Assigning Tasks to Team Members
One of Trello’s most potent features is its capacity to allocate tasks to individual team members, facilitating simple and transparent delegation. Assigning tasks helps ensure everyone knows their responsibilities and that no tasks slip through the cracks.
Steps for Assigning Tasks in Trello:
- Assigning Team Members to Cards: When creating a task (card), you can assign it to one or more team members. This clearly states who is responsible for completing the task and allows team members to manage their workload.
- Using Due Dates: Assigning due dates to tasks adds an extra layer of accountability, helping team members prioritize their work based on deadlines. Trello sends reminders as the due date approaches, ensuring tasks are completed on time.
- Adding Task Details and Checklists: Include detailed descriptions, checklists, and any relevant attachments within the card to provide team members with all the information they need to complete the task efficiently.
Task Assignment Example
| Task | Assigned To | Due Date | Checklist Items |
| Design Marketing Banner | Jane Doe | Sept 5, 2024 |
|
| Client Meeting Prep | John Smith | Sept 10, 2024 |
|
| Update Website Content | Sarah Lee | Sept 12, 2024 |
|
Using Labels for Priority and Task Categorization
Labels in Trello are a powerful tool for categorizing tasks by priority, type, or department. This makes it easier to manage and filter tasks based on specific criteria. Implementing a consistent labeling system helps your team quickly identify the nature and urgency of tasks.
How to Implement Labels:
- Priority Levels: Use color-coded labels to denote the priority of tasks. For example, Red can indicate “High Priority,” Yellow for “Medium Priority,” and Green for “Low Priority.” This visual cue allows team members to assess which tasks need immediate attention quickly.
- Task Types: Labels can also categorize tasks by type, such as “Design,” “Development,” “Marketing,” or “Admin.” This categorization helps teams filter tasks based on their skill sets or departmental responsibilities.
- Departmental Labels: If your small business has multiple departments, use labels to categorize tasks by department. This can help you track workloads across different teams and ensure that tasks are aligned with departmental goals.
Sample Labeling System
| Label Color | Category | Description |
| Red | High Priority | Tasks that need immediate attention |
| Yellow | Medium Priority | Tasks that should be completed soon but are not urgent |
| Green | Low Priority | Tasks that can be addressed after higher-priority items |
| Blue | Design | Tasks related to graphic design or visual content |
| Purple | Development | Tasks involving coding, programming, or technical work |
| Orange | Marketing | Tasks focused on marketing campaigns or promotional content |
Monitoring Progress with Dashboards
Monitoring team progress is essential for maintaining productivity and ensuring project success. Trello’s dashboard view and integrations with reporting tools allow you to visualize and monitor task status and overall team productivity.
Utilizing Trello’s Dashboard View:
- Dashboard Overview: Trello’s dashboard view provides a high-level overview of the progress on all boards. You can see metrics such as the number of tasks in each list, overdue tasks, and tasks nearing their due dates.
- Custom Dashboards with Power-Ups: Use Power-Ups like “Dashcards” or integrate with third-party tools like “Placker” to create custom dashboards that offer detailed insights into team performance. These tools can provide charts, graphs, and reports that help you track progress over time.
- Regular Reporting: Set up regular reports to be generated and reviewed. These reports will provide a snapshot of the team’s progress and help identify bottlenecks, track completed tasks, and assess overall productivity.
Sample Dashboard Metrics
| Metric | Description | Benefit |
| Tasks in Progress | Number of tasks currently being worked on | Helps monitor workload distribution |
| Overdue Tasks | Number of tasks past their due date | Identifies areas where deadlines are not being met |
| Upcoming Deadlines | Tasks with due dates approaching within the next week | Allows for proactive management of deadlines |
| Completed Tasks | Number of tasks completed in the current week/month | Tracks team productivity and task completion rate |
Tips for Scaling Trello as Your Business Grows
As your small business grows, so do the complexities of managing projects, tasks, and teams. Trello’s flexibility allows it to scale alongside your business, but you’ll need to adapt your boards, workflows, and integrations to maximize its capabilities. This section covers essential tips for expanding your Trello setup, integrating it with other business tools, and effectively onboarding new employees.
Expanding Boards and Workflows
When your business is in its early stages, you may only need a few boards and simple workflows. However, as you take on more projects and your team expands, you must scale your Trello boards and workflows to handle increased complexity.
Strategies for Expanding Boards and Workflows:
- Create Sub-Boards for Large Projects: Consider breaking them down into multiple boards representing different phases or departments for larger projects. For example, a marketing campaign might have separate boards for content creation, social media, and analytics, each linked to an overarching campaign board.
- Implement Advanced Workflow Stages: As projects become complex, you may need to add more workflow stages. For instance, instead of just “To-Do,” “In Progress,” and “Done,” you might introduce stages like “Client Review,” “Quality Assurance,” or “Deployment” to reflect the intricate steps involved in project completion.
- Use Board Templates: If you create similar boards for different clients or projects, consider using board templates. Trello allows you to create and save board templates, making maintaining consistency across multiple projects easier and reducing setup time.
Example of Scaling Workflow Stages
| Workflow Stage | Purpose |
| To-Do | Initial tasks that need to be started |
| In Progress | Tasks currently being worked on |
| Client Review | Tasks that are complete and awaiting client feedback |
| Quality Assurance | Tasks undergoing final checks and testing |
| Deployment/Launch | Tasks ready to be launched or deployed |
| Done | Fully completed tasks with no further action required |
Integrating Trello with Other Business Tools
As your business grows, it becomes essential to integrate Trello with other key business tools to streamline operations and ensure a cohesive workflow across different platforms. Integrating Trello with tools like CRM systems, accounting software, and customer support platforms can significantly enhance efficiency and data management.
Key Integrations for Scaling Your Business:
- CRM Integration: Integrating Trello with your CRM (Customer Relationship Management) system allows you to sync customer data, track sales leads, and manage client interactions directly within Trello. For example, you can use the “Salesforce” Power-Up to link Trello cards to Salesforce records, providing a seamless connection between project management and customer data.
- Accounting Software Integration: Tools like “QuickBooks” or “Xero” can be integrated with Trello to track financial tasks, manage invoices, and ensure that accounting tasks are aligned with project timelines. This integration helps keep your financial operations organized and in sync with your project management efforts.
- Customer Support Integration: Connecting Trello with customer support tools like “Zendesk” or “Intercom” allows you to manage support tickets and customer inquiries within your Trello boards. This integration ensures that your customer service team is aligned with ongoing projects and can respond to issues more efficiently.
Key Trello Integrations
| Integration | Purpose | Benefits |
| CRM (e.g., Salesforce) | Sync customer data and track sales leads | Streamlines customer management and improves sales tracking |
| Accounting (e.g., QuickBooks) | Manage financial tasks and track invoices | Aligns financial operations with project timelines |
| Customer Support (e.g., Zendesk) | Manage support tickets and customer inquiries within Trello | Enhances customer service efficiency and response times |
Training New Employees on Trello
As your team grows, onboarding new employees effectively becomes increasingly essential. Ensuring all team members are proficient in using Trello is crucial for maintaining consistency and efficiency across the organization.
Best Practices for Training New Employees:
- Create a Trello Training Board: Develop a dedicated Trello board for training new employees. This board can include tutorials, video guides, and sample tasks that new hires can complete to familiarize themselves with the platform. Use checklists and assignments within this board to guide new team members through the learning process.
- Assign a Trello Mentor: Assign newly hired employees to more experienced team members so they can act as mentors on Trello. This mentor can provide one-on-one guidance, answer questions, and help new hires navigate Trello’s features effectively.
- Conduct Regular Training Sessions: As Trello evolves and your team grows, it’s essential to hold regular training sessions to ensure that everyone is updated with the latest features and best practices. These sessions can be conducted in person or via video conferencing and should include opportunities for hands-on training.
Onboarding Training Checklist
| Training Task | Description | Completion Status |
| Watch the Trello Overview Video | Introduction to Trello’s basic features and interface | ☐ Complete |
| Complete Sample Task | Assign and complete a sample task within Trello | ☐ Complete |
| Review Workflow Process | Go through the company’s standardized workflow stages | ☐ Complete |
| Meet with Trello Mentor | One-on-one session with an assigned mentor to answer questions | ☐ Complete |
FAQs
How can I use Trello to manage multiple projects at once?
To keep track of tasks across projects, you can make distinct boards for each project and utilize labels or tags. Trello’s Power-Ups can also help manage overlapping deadlines and resources.
What are the best Power-Ups for a small business using Trello?
Popular Power-Ups include Calendar for deadline management, Custom Fields for adding specific data points to cards, and Trello’s Slack integration for team communication.
How does Trello help with team collaboration?
Trello facilitates team collaboration through features like comments, task assignments, and file attachments, allowing team members to communicate and collaborate directly within the cards.
Can Trello be integrated with other business tools?
Trello integrates with various business tools such as Google Drive, Slack, and CRM systems, enabling a seamless workflow across different platforms.
Is Trello suitable for businesses with remote teams?
Trello is ideal for remote teams as it provides a centralized platform for task management, communication, and project tracking, accessible from anywhere with an internet connection.
Conclusion
As your small business grows, Trello can seamlessly scale alongside it, offering the flexibility and functionality needed to manage increasingly complex projects and teams. By expanding boards and workflows, integrating Trello with essential business tools, and effectively training new employees, you can ensure that your operations remain organized, efficient, and aligned with your business goals. By implementing these tactics, you can make the most of Trello’s capabilities and enable your team to remain focused and productive as your company grows.