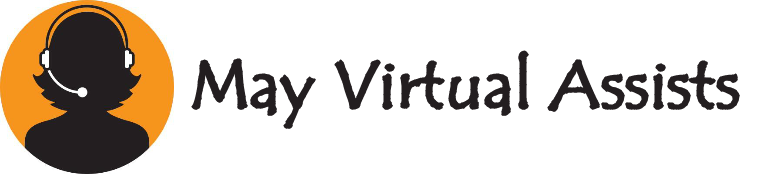Pinterest is a great location to find new ideas and a valuable tool for driving more visitors to your blog, website, or online business. The pin description is one of the most important factors influencing the effectiveness of your Pinterest approach. Often overlooked, the pin description plays a crucial role in how your content is discovered, how it ranks in Pinterest’s search results, and how effectively it engages your target audience.
Key Takeaways:
- The Power of Keywords in Pin Descriptions: Keywords are the backbone of your Pinterest pin descriptions. They help your pins appear in search results and reach the right audience. You can significantly improve your content’s discoverability by integrating relevant and popular keywords into your descriptions.
- Crafting Compelling and Concise Descriptions: A good pin description is informative and engaging, providing just enough detail to capture attention while encouraging users to take the desired action. A concise, actionable message with a compelling call-to-action (CTA) is essential, and a length of 100 to 200 characters is ideal. Every word counts.
- Regular Optimization for Continuous Improvement: The digital landscape, user behaviors, and search trends on Pinterest are constantly changing. Regularly revisiting and optimizing your pin descriptions based on performance analytics ensures your content remains relevant, competitive, and highly engaging.
The Importance of Pinterest Pin Descriptions
Why Descriptions Matter
Pinterest pin descriptions are a critical component of your overall Pinterest strategy. They serve multiple functions that can significantly impact the performance and visibility of your pins. Understanding the importance of these descriptions can help you optimize them to drive better results.
Role in Pinterest’s Search Algorithm
Pinterest is essentially a visual search engine. Like any other search engine, it uses algorithms to choose which material to display to consumers. The pin description plays a pivotal role in this process. Pinterest’s algorithm scans the text within the description to understand the context of the image, its relevance to user queries, and how it should be categorized within the platform.
- Relevance: The more relevant your description is to the user’s search terms, the higher your pin will rank in search results.
- Context: A well-written description provides context to Pinterest, helping it understand the pin and who might be interested.
- Rich Pins: For those using Rich Pins, the description can pull in additional metadata from your website, further enhancing search visibility.
Impact on User Engagement and Click-Through Rates
The description isn’t just for Pinterest’s algorithm; it’s also for the users. An intriguing description may attract potential readers and encourage them to visit your website, re-pin your material, or take other actions.
- Enticing Users: An intriguing description may entice users to click on the pin to learn more.
- Driving Traffic: A call-to-action (CTA) combined with clear and comprehensive descriptions will increase click-through rates (CTR), increasing visitors to your website.
- Building Trust: A strong description increases users’ likelihood of interacting with your brand by establishing credibility and trust.
Importance in Content Discovery and Categorization
Pinterest categorizes content using pin descriptions, making it easier for users to discover pins relevant to their interests. Proper categorization ensures that your pins are shown to the right audience at the right time.
- Targeted Exposure: By accurately describing your content, you ensure that it is shown to users who are most likely to be interested in it, increasing the chances of engagement.
- Enhanced Discoverability: Proper use of keywords and descriptive language ensures that your pins appear in relevant searches, boosting discoverability.
SEO Benefits
Optimizing your pin descriptions for SEO (Search Engine Optimization) can significantly enhance their visibility on Pinterest, increasing engagement and website traffic.
How Keywords in Descriptions Enhance Searchability
Keywords are essential for ensuring that your pins are discoverable by the right audience. When users search for a specific term, Pinterest’s algorithm looks for pins with descriptions that match those keywords.
- Improved Ranking: Your pins will appear higher in search results if your descriptions contain pertinent keywords.
- Better Targeting: Keywords help Pinterest categorize your pins, making them more likely to appear in front of users who are interested in that specific content.
Best Practices for Integrating Keywords Naturally
While keywords are crucial, it’s essential to integrate them naturally into your descriptions. Overstuffing keywords can make your description look spammy and may hurt your pin’s performance.
- Natural Flow: Incorporate keywords in a way that feels natural and maintains the readability of the description.
- Primary Keywords: Place the most important keywords at the beginning of the description.
- Avoid Repetition: Use synonyms and related terms to avoid keyword repetition while covering the same topics.
Examples of Well-Optimized Pin Descriptions
To better understand how to craft compelling pin descriptions, let’s look at a few examples that are optimized for both SEO and user engagement:
| Pin Type | Description Example | Key Elements |
| Recipe Pin | “Easy homemade lasagna recipe with rich tomato sauce, layers of gooey cheese, and tender pasta. Perfect for family dinner! #lasagnarecipe #homemade” | Keywords: “lasagna recipe,” CTA: “Perfect for family dinner,” Hashtags |
| DIY Craft Pin | “This step-by-step guide lets you create your own DIY macrame plant hanger. It’s perfect for beginners looking to add a boho touch to their home decor.” | Keywords: “DIY macrame plant hanger,” CTA: “Perfect for beginners.” |
| Travel Pin | “Discover the top 10 must-see destinations in Italy. Explore historic landmarks, stunning coastlines, and charming villages.” | Keywords: “must-see destinations in Italy,” CTA: “Explore.” |
How to Write Effective Pinterest Pin Descriptions
Understanding Your Audience
Tailoring Descriptions to Your Target Demographic
The first step in writing compelling pin descriptions is understanding your target audience. Knowing their interests, preferences, and behaviors will help you create descriptions that speak directly to them.
- Demographic Factors: When crafting your descriptions, consider age, gender, location, and interests. For example, a description targeting young mothers might emphasize ease and practicality, while one targeting travel enthusiasts might focus on adventure and discovery.
- User Intent: Consider what your audience is searching for on Pinterest. Are they looking for inspiration, solutions, or tutorials? Tailor your description to meet their needs and expectations.
Using Language and Tone That Resonates With Your Audience
Once you understand your audience, you must use language and tone that resonates with them. The words you choose and how you phrase your description can significantly affect how your content is received.
- Tone: Match the tone of your description with that of your brand. For example, use light-hearted language if your brand is playful and fun. If it’s more professional, keep the language formal and informative.
- Language: Use words and phrases that your audience is familiar with. Avoid jargon unless it’s relevant to your niche and your audience understands it.
Keyword Research and Integration
Tools and Strategies for Finding Relevant Keywords
Keywords are the backbone of an adequate Pinterest pin description. They help discover your pins by users searching for content like yours. Here’s how to find the right keywords:
- Pinterest Search Bar: Start with Pinterest’s search bar. Begin typing a keyword related to your pin, and Pinterest will suggest popular related searches. These suggestions can be excellent keyword options.
- Google Keyword Planner: Although this tool is primarily for Google search, it can provide insights into popular keywords that may also be relevant on Pinterest.
- Third-Party Tools: You may locate keywords that perform well on Pinterest using tools like SEMrush or Tailwind’s keyword finder.
Placement of Keywords for Maximum Impact
Finding the right keywords is insufficient; you must place them strategically in your pin description for maximum impact.
- Beginning of the Description: Place the most important keyword at the beginning of your description. This placement increases the chances that Pinterest’s algorithm will notice it.
- Natural Integration: Ensure that keywords are integrated naturally into your description. Avoid keyword stuffing, which can make your description look spammy and reduce effectiveness.
- Secondary Keywords: Use related keywords and synonyms throughout the description to cover a broader range of search queries without repeating the same keyword excessively.
Crafting Compelling Descriptions
Balancing Creativity With Clarity
An adequate Pinterest pin description should be both creative and precise. While it’s vital to grab attention, it’s equally important that your message is understood.
- Clarity: Ensure that your description conveys what the pin is about. Users should be able to understand the content at a glance.
- Creativity: Use creative language that captures attention but doesn’t sacrifice clarity. Play with wording, use vivid imagery in your descriptions, and make it engaging.
Importance of Specific and Actionable Language
Specific and actionable language is critical to driving engagement. Instead of vague descriptions, be precise about what your pin offers and what you want the user to do.
- Specificity: Provide specific details that give users a clear idea of what they can expect. For example, instead of saying, “Great recipe,” you might say, “Delicious 20-minute chicken stir-fry recipe with fresh veggies.”
- Actionable Language: Use verbs that encourage action, such as “discover,” “learn,” “try,” “explore,” or “shop.” This type of language prompts users to take the next step.
Examples of Compelling Descriptions Across Various Niches
Here are some examples of compelling descriptions tailored to different niches:
| Niche | Example Description | Key Elements |
| Food | “Try this quick and easy 15-minute avocado toast recipe with a twist! Perfect for a healthy breakfast or snack.” | Specificity: 15-minute, Healthy; Actionable: Try |
| Fashion | “Explore the latest summer fashion trends with our must-have collection of boho chic dresses and accessories.” | Creative: Boho chic; Actionable: Explore |
| Home Decor | “Transform your living space with these simple DIY wall art ideas—perfect for adding a personal touch to your home.” | Specific: DIY wall art; Creative: Transform |
| Travel | ” Find the undiscovered treasures in Paris that locals are only aware of! Your ultimate guide to off-the-beaten-path adventures.” | Actionable: Discover; Creative: Hidden Gems. |
Incorporating CTAs
How to Effectively Use CTAs to Encourage Actions
A call-to-action (CTA) is a crucial part of your pin description. It tells users precisely what you want them to do next, whether clicking through to your website, saving the pin, or purchasing.
- Be Direct: Use clear and direct language in your CTA. For example, “Click to learn more” or “Save this pin for later” are straightforward and effective.
- Align With User Intent: Ensure your CTA aligns with the user’s likely next steps. If they want more information, “Learn more” works well. If they’re ready to buy, “Shop now” is appropriate.
- Create Urgency: Phrases like “Don’t miss out” or “Limited time offer” can create a sense of urgency, prompting users to take immediate action.
Examples of Strong CTAs in Pin Descriptions
Here are some examples of solid CTAs that can be used in Pinterest pin descriptions:
| CTA Type | Example CTA | When to Use |
| Learn More | “Click to discover the full guide!” | When directing users to a blog post or informational page. |
| Shop Now | “Shop our latest collection today!” | When promoting products available for purchase. |
| Save for Later | “Pin this recipe to save for your next meal!” | When encouraging users to save a pin for future reference. |
| Get Started | “Get started with your DIY project here!” | When linking to a tutorial or step-by-step guide. |
| Download | “Download your free checklist now!” | When offering a downloadable resource or lead magnet. |
Best Practices for Pinterest Pin Descriptions
Creating compelling Pinterest pin descriptions involves more than just writing a few lines. It’s about optimizing each element to ensure your pins perform well, drive traffic, and engage users. Here are the best practices to follow when crafting your Pinterest pin descriptions.
Character Limits and Length
Optimal Length for Descriptions (Character Count)
Pinterest allows up to 500 characters for pin descriptions, but that doesn’t mean you should always use all of them. The optimal length for a Pinterest pin description is between 100-200 characters. This length conveys essential information, includes keywords, and adds a call to action without overwhelming the reader.
- Short and Sweet: A concise description of 100-200 characters is more likely to be read thoroughly by users. It also ensures the preview doesn’t cut off your most important information.
- Visibility in Feeds: Remember that users’ feeds will only display the first few lines of your description without users clicking to see more. Make sure your key message and CTA appear early in the description.
How to Make the Most of Limited Space
Given the character limit, every word in your description needs to count. Focus on crafting a description that is both informative and engaging.
- Prioritize Information: Start with the most critical information, such as the main keyword and a compelling hook, followed by supporting details.
- Eliminate Fluff: Avoid unnecessary words or filler phrases. Be direct and to the point to maximize the impact of your limited space.
- Use Abbreviations: Where appropriate, use well-known abbreviations to save space, but ensure they don’t compromise clarity.
Avoiding Common Mistakes
Overstuffing Keywords
While keywords are crucial for SEO, overstuffing your description with too many can do more harm than good. Pinterest’s algorithm may flag your pin as spam, and users may find it off-putting, reducing the likelihood of engagement.
- Natural Integration: Ensure keywords are integrated naturally into the description’s flow. Focus on quality rather than quantity.
- Balanced Approach: Use a mix of primary, secondary, and related terms to cover a broad range of search queries without overloading the description.
Writing Vague or Irrelevant Descriptions
Vagueness in your pin description can confuse users and result in lower engagement. It’s essential to be clear and specific about what your pin offers.
- Be Specific: Clearly describe what the user can expect from the pin. Avoid generic statements like “Check this out!” Instead, provide details such as “Discover five easy steps to create a DIY macrame wall hanging.”
- Relevance: Ensure that the description aligns with the pin’s content. If users feel misled by irrelevant descriptions, bounce rates may rise.
Neglecting to Include CTAs
A CTA is a vital element of your pin description. Without it, users may not know what action to take next, resulting in lost opportunities for engagement.
- Always Include a CTA: Whether it’s “Learn more,” “Shop now,” or “Save this pin,” always guide the user on what to do next.
- Place CTA Early: If possible, include the CTA early in the description to ensure it’s visible even in the preview.
Using Emojis and Hashtags
The Role of Emojis in Enhancing Visual Appeal
Emojis can add a visual component to your pin description to attract readers’ attention. They can also help emphasize points, break up material, and express emotion.
- Strategic Use: Use emojis to highlight essential parts of your description, such as the CTA, or to add a playful tone to the text. However, don’t overdo it—one or two emojis are usually enough.
- Match Your Brand Tone: Ensure that the emojis you choose align with your brand’s tone and message.
Strategic Use of Hashtags to Increase Visibility
Hashtags boost pins’ visibility by categorizing them into searchable topics. However, they should be used sparingly and strategically.
- Limit to 3-5 Hashtags: Using too many hashtags can make your description look cluttered and spammy. Stick to 3-5 relevant hashtags that are popular but not overly competitive.
- Relevant Hashtags: Choose hashtags directly related to your pin’s content and target audience. For example, a food blogger might use hashtags like #HealthyRecipes or #VeganDinner.
Testing and Optimizing Descriptions
A/B Testing Different Descriptions for Performance
To find out what works best for your audience, consider A/B testing different versions of your pin descriptions. This involves creating two or more variations of a description and tracking their performance to see which resonates more with users.
- Test Variables: You can test different aspects, such as the placement of keywords, the tone of the description, or the CTA used.
- Analyze Results: Monitor metrics such as click-through rates, saves, and engagement to determine which description performs better.
Analyzing Metrics to Refine and Improve Descriptions Over Time
Once you have tested different descriptions, use the data to refine and improve your approach.
- Track Performance: Use Pinterest Analytics to monitor your pins’ performance. Look for trends in which descriptions drive the most traffic and engagement.
- Continuous Improvement: Regularly update and optimize your descriptions based on what you learn. Even high-performing pins can benefit from occasional tweaks to keep them fresh and relevant.
Tools and Resources for Pinterest Pin Descriptions
Creating optimized Pinterest pin descriptions is essential for driving traffic and engagement. Fortunately, various tools and resources can help streamline the process and enhance the effectiveness of your pin descriptions. In this section, we’ll explore the built-in tools Pinterest provides and third-party resources that can assist in keyword research, writing, and improving overall description quality.
Pinterest’s Built-in Tools
Features Within Pinterest to Optimize Pin Descriptions
Pinterest provides several built-in features that can help you optimize your pin descriptions directly within the platform. These tools boost the visibility and performance of your pins by leveraging the power of search and content categorization.
- Rich Pins: Rich Pins pull additional information directly from your website into your pin description. This can include product details, recipes, or article headlines, automatically enhancing your pin’s SEO without manual effort. Enabling Rich Pins ensures your descriptions are always up-to-date and informative.
- Guided Search: Pinterest’s guided search feature can help you discover relevant keywords and phrases when creating a pin. As you start typing in the pin description field, Pinterest suggests popular search terms for your content. These suggestions can be valuable for refining your descriptions and ensuring they align with what users are searching for.
- Auto-Fill Suggestions: As you write your pin description, Pinterest’s auto-fill feature will suggest words and phrases based on popular searches and your past behavior. This tool can save time and inspire creating descriptions that resonate with your audience.
Using Pinterest Analytics to Track Description Performance
Pinterest Analytics is a valuable tool for monitoring the effectiveness of your pins and descriptions. By examining these indicators, you may learn what is effective and what requires improvement.
- Impressions and Click-Through Rate (CTR): Track the impressions your pins receive and how often users click through to your website. A high CTR indicates that your pin description effectively encourages users to take action.
- Saves and Engagement: Monitor how often users save your pins. High engagement rates suggest your description resonates with your audience, making them more likely to save and share your content.
- Top Performing Pins: Identify which pins perform best regarding impressions, clicks, and saves. Analyzing these top performers can help you replicate their success by applying strategies similar to those of other pins.
- Keyword Performance: Pinterest Analytics can also provide insights into which keywords drive traffic to your pins. Use this data to refine your keyword strategy and improve future pin descriptions.
Third-Party Tools
Recommended Tools for Keyword Research
While Pinterest offers some keyword suggestions, third-party tools can provide more in-depth research options. These tools can help you identify the most relevant and high-performing keywords for your pin descriptions.
| Tool | Description | Benefits |
| Tailwind | A popular Pinterest scheduling tool that includes a keyword finder feature, allowing you to discover relevant keywords and phrases. | Helps streamline the keyword research process by providing suggestions based on current Pinterest trends and user behavior. |
| Google Keyword Planner | A free tool from Google that suggests keywords based on competitiveness and search traffic. Although it was made for Google, Pinterest can also benefit from it. | Provides data-driven insights into keyword popularity, helping you choose terms likely to perform well on Pinterest. |
| SEMrush | A comprehensive SEO tool that includes keyword research specifically for Pinterest. | It offers detailed keyword analytics, including search volume, competition, and related terms, which allows for more strategic keyword selection. |
| Pinterest Trends | A feature within Pinterest that shows trending keywords and topics. | It helps you stay on top of what’s currently popular on Pinterest, allowing you to incorporate trending keywords into your descriptions for increased visibility. |
Writing and Grammar Checkers to Improve Description Quality
Your writing is a significant factor in your pin descriptions’ effectiveness, even more so than keyword optimization. Use writing and grammar checks to ensure your descriptions are precise, concise, and error-free.
| Tool | Description | Benefits |
| Grammarly | A widely-used writing assistant that checks for grammar, punctuation, and style issues. | It helps improve your pin descriptions’ overall readability and professionalism by catching errors and offering suggestions for more precise language. |
| Hemingway Editor | A tool that reads your work and highlights superfluous words, passive voice, and complex sentences. | Encourages concise and clear writing, ensuring your pin descriptions are easy to understand and free from unnecessary jargon or complexity. |
| ProWritingAid | A sophisticated grammar and style checker that provides a thorough examination of your work along with recommendations for enhancing consistency and readability. | It offers thorough comments on a range of writing-related topics, such as tone, style, and sentence construction, to assist you in creating descriptions that readers will find engaging. |
FAQs
How long should a Pinterest pin description be?
The perfect size is between 100 and 200 characters, providing concise yet informative descriptions with relevant keywords and a clear CTA.
How can I find the best keywords for my Pinterest pin descriptions?
Use Pinterest’s search bar, keyword research tools like Google Keyword Planner, or third-party Pinterest analytics tools to find trending and relevant keywords.
Can I use hashtags in my Pinterest pin descriptions?
Yes, you may make your pins more visible by using hashtags. However, limit them to 3-5 relevant hashtags to avoid cluttering the description.
What role do CTAs play in Pinterest pin descriptions?
CTAs boost engagement and conversions by persuading visitors to perform particular actions, including visiting your website, subscribing to your newsletter, or purchasing.
How often should I update or revise my Pinterest pin descriptions?
It is essential to update descriptions regularly to stay relevant to current trends and search behaviors. Consider revisiting and optimizing your descriptions every few months.
Conclusion
Pinterest pin descriptions are a powerful tool for driving the platform’s visibility, engagement, and traffic. Pin efficacy may be significantly increased by knowing your target, incorporating pertinent keywords, creating clear and engaging descriptions, and strategically placing CTAs. Using Pinterest’s built-in features and other resources guarantees that your descriptions are both search engine optimized and appealing to your intended audience. You may achieve better outcomes and a more significant presence on Pinterest by maintaining high performance and staying ahead of trends through continuous testing and optimization.