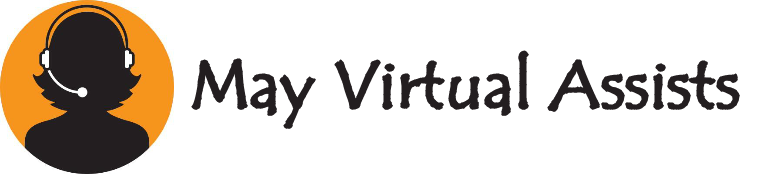Pinterest has developed into a potent tool for companies trying to increase their online presence from a straightforward platform for gathering and sharing photos. With comprehensive statistics, advertising choices, and increased visibility, a Pinterest business account is a must-have tool for organizations looking to engage with consumers. Creating a Pinterest business account is simple and can significantly improve your marketing efforts, regardless of whether you’re beginning from scratch or converting an existing personal account.
Key Takeaways:
- Enhanced Marketing Tools: Pinterest business accounts offer advanced features, including analytics and advertising tools. These enable companies to understand their target market better and customize their marketing tactics for optimum effect.
- Easy Setup Process: Creating or converting a Pinterest business account is simple and quick, with clear steps to follow. This ensures that even those new to the platform can get their business accounts up and running efficiently.
- Increased Brand Visibility: With a business account, your pins can reach a broader audience through features like Rich Pins and promoted content. This makes engaging with potential customers more accessible and grows your brand’s online presence.
Step-by-Step Guide to Opening a Pinterest Business Account
Step 1: Sign Up or Log In
Begin by visiting Pinterest’s website or opening the app on your mobile device. You have two options at this stage: create a new account or log in to an existing one. If you’re new to Pinterest, choose to sign up. If you already have a personal account, you can log in and convert it to a business account.
Step 2: Choose the Account Type
After logging in or signing up, you must select the type of account you want. Choose “Create a business account” if you’re starting fresh. If you’re using an existing personal account, you can convert it into a business account through the account settings.
Step 3: Enter Business Details
Next, you’ll be prompted to enter essential business details, including your name, website URL, and business description. Ensure that you choose the right category that accurately reflects your industry or niche, as this helps Pinterest tailor your experience.
Step 4: Customize Your Profile
Now, it’s time to personalize your profile. Upload a business logo or a relevant profile picture that represents your brand. Write a short bio that effectively communicates your brand’s voice and values. This step is crucial as visitors will get the first impression of your business.
Step 5: Confirm Your Email
To ensure your account is secure and adequately set up, Pinterest will send a confirmation email to your provided address. To validate your account, click the email’s link. This step is essential for accessing all the features of a Pinterest business account.
Step 6: Explore Business Tools
You can use Pinterest’s business features after creating and verifying your account. For instance, Pinterest Analytics can help you gain additional insight into your audience and the effectiveness of your content. You can also start setting up advertising campaigns if desired. If you have an e-commerce business, consider setting up Rich Pins to provide more detailed product information directly on your pins.
Best Practices for Optimizing Your Pinterest Business Account
Profile Optimization
- Choosing a Memorable Profile Picture: Your profile picture should be recognizable and reflective of your brand. For most businesses, this means using your logo. Ensure that the image is clear and looks good in a circular format.
- Writing a Compelling Bio: Your bio should succinctly convey your business and what users can expect from your pins. To increase the discoverability of your profile, choose keywords associated with your niche.
- Linking Your Website: Add your website link to your profile. This improves SEO and increases site visitors. Verifying your website on Pinterest adds a layer of credibility and gives you access to additional features like analytics.
Content Strategy
- Creating Engaging and Visually Appealing Pins: Pinterest is a highly visual platform, so your pins must be attractive and relevant. Use high-quality images, consistent branding, and compelling text overlays to draw attention. Consider using infographics or step-by-step guides that provide value to your audience.
- Scheduling Pins for Consistency: Consistency is key on Pinterest. Use tools like Tailwind or Pinterest’s native scheduling feature to plan and schedule your pins in advance. Aim to pin regularly, even if it’s just a few times a week, to keep your audience engaged and your content fresh.
Using Pinterest Analytics
- Interpreting Analytics to Improve Content Performance: Regularly check your analytics to see which pins perform best regarding engagement, impressions, and clicks. Look for patterns in the types of content that resonate with your audience and use this information to guide your future pin creation.
- Leveraging Data to Target the Right Audience: Use the demographic and interest data in Pinterest Analytics to refine your targeting. Understanding your audience’s preferences allows you to tailor your content and advertising efforts to better meet their needs.
| Metric | What It Tells You | Actionable Insight |
| Impressions | How often your pins are shown | Focus on creating content that has broad appeal |
| Engagement | Likes, comments, and repins | Identify and replicate the most engaging content |
| Click-Through Rate | How often users click on your pins | Improve call-to-actions and visual appeal |
| Audience Demographics | Age, sex, location, and interests of your audience | Make your material more suited to the tastes of your audience. |
Advertising on Pinterest
- Overview of Pinterest Ads and Their Benefits: Pinterest ads allow you to promote your pins to a broader audience. They can help you achieve various goals, from brand awareness to direct sales. Benefits include advanced targeting options and the ability to promote organically pins that have already proven successful.
- Steps to Create a Successful Ad Campaign:
- Choose Your Objective: Start by selecting the goal of your campaign, such as driving traffic, generating leads, or increasing brand awareness.
- Select Your Target Audience: Use Pinterest’s targeting tools to reach specific demographics, interests, and behaviors.
- Set Your Budget: Establish a daily or lifelong budget based on your spending limit.
- Create and Promote Pins: Design engaging pins for your campaign. To maximize success, promote pins that have already shown good organic performance.
- Monitor and Adjust: Use Pinterest’s ad analytics to track the performance of your campaign. Make adjustments as needed to improve results.
| Ad Type | Best For | Key Benefit |
| Promoted Pins | Increasing the visibility of specific pins | Reaches a broader audience |
| Video Pins | Engaging users with dynamic content | Captures attention with movement and sound |
| Carousel Ads | Telling a story or showcasing multiple products | Engages users with interactive experiences |
| Shopping Ads | Directly promoting products | Drives sales with direct links to purchase |
Common Mistakes to Avoid
- Incomplete Profiles
One of the businesses’ most basic yet impactful mistakes is not fully completing their Pinterest profile. An incomplete profile can lead to missed brand visibility and customer engagement opportunities.
- Details Matter: Make sure to fill out every profile section, including your business name, website, bio, and contact information. A complete profile looks more professional and provides all the necessary information for potential customers to learn about your business and connect with you.
- Brand Consistency: Ensure your profile picture, bio, and overall branding are consistent with your presence on other platforms.
- Irregular Posting
Another common mistake is irregular posting. On Pinterest, staying visible and engaging requires consistency.
- The Importance of a Posting Schedule: Pinterest’s algorithm favors regular accounts. Irregular posting can decrease visibility as your pins may not be shown as frequently to your followers or in search results. To avoid this, create a content calendar and schedule your pins in advance.
- Engagement Drops with Inconsistency: If you post sporadically, you risk losing the interest of your audience. Regular posting keeps your brand top-of-mind and ensures that you are continuously providing value to your followers.
- Ignoring Analytics
Pinterest offers robust analytics tools that can provide a wealth of information about your audience and the performance of your material. Disregarding these revelations would be a grave mistake.
- Data-Driven Strategy Development: You may determine which materials are most popular with your audience by routinely analyzing your analytics and modifying your approach accordingly. Failing to do so may mean you continue to produce content that underperforms, missing out on potential engagement and growth.
- Targeting the Right Audience: Analytics can also help you identify your audience’s demographics and interests so that you can better adapt your content to their needs. You must pay attention to this information to save time and resources that would otherwise be wasted creating uninteresting material for your target audience.
- Not Using Rich Pins
Rich Pins are a powerful feature on Pinterest, especially for e-commerce businesses. Not utilizing them can result in missed opportunities to drive sales and increase engagement.
- Enhanced Pin Information: Rich Pins automatically pull in additional information from your website, such as product details, pricing, and availability. This makes your pins more informative and actionable, encouraging users to engage and convert.
- Boosting E-commerce Success: Rich Pins are essential for businesses selling products online. They provide a seamless connection between Pinterest and your e-commerce site, making it easier for users to purchase directly from your pins. Not setting up Rich Pins means missing out on this streamlined shopping experience.
FAQs
Can I convert my personal Pinterest account to a business account?
You can quickly change your account’s settings to become a business account.
Is there a cost associated with creating a Pinterest business account?
No, creating a Pinterest business account is free. However, fees may apply if you choose to run ads.
What information is required to set up a Pinterest business account?
You’ll need your business name, website, and business description. It’s also beneficial to have a logo or relevant profile picture ready.
Can I link multiple websites to my Pinterest business account?
No, Pinterest allows you to verify only one website per business account. However, you can add links to your pins to different sites.
What are Rich Pins, and do I need them?
Rich Pins give additional context to a concept by displaying more information on the pin. They are handy for e-commerce businesses, as they can include pricing and availability details.
Conclusion
Optimizing your Pinterest business account is crucial for maximizing the platform’s potential as a marketing tool. You can boost your brand’s visibility and engagement on Pinterest by ensuring your profile is complete, maintaining a consistent posting schedule, leveraging analytics for strategic insights, and utilizing Rich Pins. Avoiding common mistakes and focusing on these best practices will help you build a solid and influential presence, driving traffic and ultimately supporting your business goals. With the right approach, Pinterest can be a powerful ally in your digital marketing strategy.