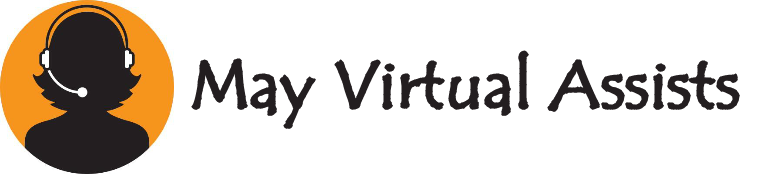Trello is a versatile tool that can revolutionize how you manage your daily tasks, especially as a work-at-home mom (WAHM). Balancing work responsibilities with family duties can be challenging, but Trello offers a visual and customizable approach to staying organized. Using Trello as a planner, you can streamline your tasks, track your goals, and ensure that nothing slips through the cracks.
Key Takeaways:
- Flexible Organization: Trello allows you to create customized boards, lists, and cards tailored to fit your unique needs as a WAHM. This provides a clear and organized view of both work and home responsibilities.
- Time Management: By integrating tools like the Calendar Power-Up and automation features, Trello helps you efficiently manage your time, ensuring you can juggle work tasks, family obligations, and personal time without feeling overwhelmed.
- Goal Tracking: Trello helps with daily tasks and supports long-term goal setting and tracking. It allows you to break down significant goals into manageable steps and monitor your progress over time.
Introduction to Trello
What is Trello?
Trello is a prominent project management app that facilitates efficient task organization and teamwork for individuals and groups. Its user-friendly interface and visual approach make it an excellent choice for managing various projects, whether professional work assignments, personal to-do lists, or complex long-term goals. Trello operates on the principle of organizing tasks into boards, lists, and cards, which allows users to break down projects into manageable components.
Explanation of Boards, Lists, and Cards:
- Boards: A Trello board is the central hub for organizing tasks related to a specific project or area of focus. For example, you might have a separate board for work-related tasks, household chores, or vacation planning. Each board serves as a visual workspace where all related tasks are displayed.
- Lists: You can create multiple lists within each board to categorize tasks further. Lists can represent different stages of a project (e.g., “To-Do,” “In Progress,” “Completed”) or other categories of tasks (e.g., “Work,” “Home,” “Kids”). Lists provide a structured way to organize tasks and move them through various stages of completion.
- Cards: Cards are the individual tasks or items within a list. Each card can be customized with details such as descriptions, due dates, attachments, and checklists. Cards can be moved from one list to another as tasks progress, allowing for a dynamic and interactive way to track and manage work.
Why Use Trello as a Planner?
Flexibility and Customization Options: One of Trello’s standout features is its flexibility. It can be adapted to fit almost any planning or organizational need. Whether managing a simple daily to-do list or coordinating a complex project, Trello allows you to customize boards, lists, and cards to suit your specific requirements. You can color-code tasks, add labels for different priorities, and even integrate third-party tools to enhance functionality.
Visual Organization for Better Task Management: Thanks to Trello’s visual approach, viewing the large picture is simple while paying attention to the specifics. The layout of boards, lists, and cards provides a clear, at-a-glance view of your tasks, helping you prioritize and stay on top of your responsibilities. This visual organization is particularly beneficial for work-at-home moms juggling multiple roles and ensuring nothing is overlooked.
Accessibility Across Devices: Trello is accessible across multiple devices, including desktop computers, tablets, and smartphones. This means you can manage your tasks on the go, whether at home, a coffee shop, or the school run. The seamless syncing across devices ensures that your boards are always up to date, giving you the flexibility to stay organized no matter where you are.
Setting Up Your Trello Board for Planning
Creating Your First Board
Step-by-Step Guide to Creating a New Board:
- Create an Account: Sign up or make a Trello account. Once logged in, you’ll be taken to your Trello home page.
- Create a New Board: Click on the “+” button in the top right corner of the screen, next to your profile icon, and select “Create Board.”
- Name Your Board: A dialog box asking you to name your board will appear. Choose a name that reflects its purpose, such as “WAHM Daily Planner” or “Weekly Task Management.”
- Choose a Background: You can select a background color or image for your board. Although optional, this step can help add personality and visual appeal to your board.
- Create the Board: Once named and customized, click “Create Board.” Your new board will open, and you will be ready to start organizing.
Naming and Organizing Your Board Based on Priorities: When naming and organizing your board, consider what’s most important in your daily life. If you’re managing multiple aspects of work and home, you might want to create separate boards for each or combine them into one comprehensive board. The key is to ensure that your board layout aligns with your priorities, making it easy to access and manage tasks.
Structuring Lists for Efficiency
How to Create Lists for Different Aspects of Life:
- Click “Add a List”: On your newly created board, click “Add a list” to create different task categories.
- Name Your Lists: Consider the roles and tasks you must manage. Common list categories include:
- To-Do: A catch-all list of tasks that must be done soon.
- In Progress: Tasks you’re currently working on.
- Completed: A list of tasks you’ve finished, offering a sense of accomplishment.
- Daily Tasks: Routine tasks that need to be done every day.
- Weekly Goals: Larger tasks or projects you aim to complete by the end of the week.
- Work, Home, Kids, Self-Care: Separate lists for managing tasks in different areas of your life.
Suggested List Categories:
- To-Do: Tasks that need to be tackled shortly.
- In Progress: Tasks currently being worked on.
- Completed: A log of finished tasks, providing a sense of achievement.
- Daily Tasks: Recurring daily responsibilities like meal prep, school runs, or work assignments.
- Weekly Goals: Broader objectives or more significant tasks that need completion by week’s end.
| List Name | Purpose |
| To-Do | A repository for tasks awaiting attention. |
| In Progress | Tasks that are currently being worked on. |
| Completed | Finished tasks for tracking progress. |
| Daily Tasks | Routine tasks that recur every day. |
| Weekly Goals | Broader objectives are set for the week. |
| Work | Professional tasks and assignments. |
| Home | Household chores and maintenance tasks. |
| Kids | Activities, appointments, and tasks related to children. |
| Self-Care | Personal tasks focused on well-being and health. |
Using Cards to Detail Tasks
Adding Tasks, Setting Due Dates, and Adding Descriptions:
- Create a Card: Click “Add a card” under the relevant list and enter a task name.
- Set Due Dates: After creating the card, click on it to open detailed options. Use the “Due Date” feature to assign a deadline to the task.
- Add Descriptions: Inside the card, you can include a more thorough description of the assignment, including what must be done and any additional instructions.
- Checklists for Subtasks: Add a checklist inside the card if a task involves multiple steps. Each checklist item can be checked off as it’s completed.
| Card Details | Purpose |
| Task Name | Clear and concise name of the task. |
| Due Date | Deadline for completing the task. |
| Description | Detailed instructions or notes related to the task. |
| Checklist | Divide the work into manageable, smaller steps. |
Color-Coding and Labels
How to Use Labels and Colors to Differentiate Tasks:
- Assigning Labels: Click on the card and select “Labels.” To organize jobs, you can create unique labels or choose from a list of established colors.
- Color-Coding for Priority: Use colors to represent the urgency or category of tasks. For example:
- Red: Urgent tasks that need immediate attention.
- Yellow: High-priority tasks that are important but not urgent.
- Green: Completed tasks or those that are low-priority.
Example:
- Red Label: For tasks with imminent deadlines or high importance (e.g., work presentations).
- Yellow Label: For tasks that are important but can be scheduled (e.g., planning a weekend activity).
- Green Label: For tasks that have been completed or are of low urgency.
| Label Color | Meaning | Example Task |
| Red | Urgent/High Priority | Finalize project report for work. |
| Yellow | Important but not Urgent | Plan a family weekend trip. |
| Green | Completed/Low Priority | Clean and organize the garage. |
| Blue | Personal tasks or self-care | Schedule a dentist appointment. |
Tips for Organizing as a WAHM
Time Blocking with Trello
How to Use Trello for Time Blocking Your Day: Time blocking effectively manages your day by dividing it into segments dedicated to specific activities. Trello can visually organize these time blocks, ensuring that you allocate appropriate time to work, family, and self-care. Here’s how to do it:
- Create a “Time Blocks” Board: Create a new board dedicated to time blocking. You can name it “Daily Time Blocks” or “WAHM Schedule.”
- Set Up Lists for Time Segments: Create lists representing different time segments of your day (e.g., Morning, Midday, Afternoon, Evening).
- Add Cards for Activities: Within each list, create cards for the specific activities or tasks that you plan to complete during that time block. For example:
- Morning: “Work on a client project,” “Prepare breakfast,” “School drop-off.”
- Afternoon: “Grocery shopping,” “Check emails,” “Exercise.”
- Move Cards as Needed: As your day progresses, move cards between lists to reflect changes in your schedule or task completion.
Setting Aside Blocks for Work, Family, and Self-Care: It’s essential to ensure that your time blocks cover all aspects of your life. Consider these categories when setting up your blocks:
- Work: Tasks related to your job or business, such as meetings, project work, and client communication.
- Family: Activities involving your family, like school runs, meal preparation, and family time.
- Self-care: Personal time for exercise, relaxation, and hobbies.
Using Calendar Power-Up
How to Integrate Trello with a Calendar for Better Time Management: The Calendar Power-Up in Trello allows you to view your tasks in a calendar format, making it easier to manage deadlines and schedule your day effectively.
- Activate the Calendar Power-Up: On your Trello board, click “Show Menu” on the right side, then select “Power-Ups.” Search for “Calendar” and enable it for your board.
- View Your Tasks in Calendar Mode: Once enabled, pressing the “Calendar” button at the top of your board will switch you to Calendar View. This view displays all cards with due dates in a calendar format, making it easy to visualize your schedule.
- Syncing with Google Calendar or Other Platforms:
- Click on the “Calendar” Power-Up settings and select “Enable Sync.”
- You will receive an iCalendar feed URL, which you may copy and paste into any compatible calendar program, such as Google Calendar.
- This sync allows your Trello tasks to appear on your calendar, helping you stay on top of deadlines and time blocks across different platforms.
| Step | Action |
| Enable Calendar Power-Up | Activate the Calendar Power-Up on your Trello board. |
| Switch to Calendar View | View your tasks in a calendar format for better scheduling. |
| Sync with Google Calendar | Sync Trello with Google Calendar for seamless integration. |
Automating Repetitive Tasks
Introduction to Automation with Butler: Butler is Trello’s built-in automation tool. It can help streamline repetitive tasks, saving you time and effort. Whether you’re moving cards, setting due dates, or creating new cards based on triggers, Butler can do it all.
Setting Up Automations for Recurring Tasks:
- Access Butler Automation: On your Trello board, click “Butler” in the menu to start setting up automation.
- Create a Rule: Choose “Create a New Rule” to set up an automation. For example, you can create a rule to move all completed cards to a “Done” list at the end of each day.
- Automate Recurring Tasks: Set up automation for tasks that recur regularly, such as weekly reports, daily chores, or routine check-ins. For instance:
- Weekly Reports: Create a “Weekly Report” card every Monday morning.
- Daily Chores: Move a “Clean Kitchen” card to the “Daily Tasks” list every morning.
- Test and Refine Automation: Once your rules are set up, test them to ensure they work as expected. Refine them based on your workflow.
| Task | Automation | Example |
| Weekly Reports | Auto-create a card every Monday. | A “Weekly Report” card is added to your “Work” list. |
| Daily Chores | Move recurring tasks to relevant lists daily. | The “Clean Kitchen” card moves to “Daily Tasks” daily. |
Collaborating with Family Members
Adding Family Members to Boards for Shared Tasks: Collaboration is critical when managing a household, and Trello makes it easy to involve family members in the planning process.
- Invite Family Members: On your board, click “Invite” at the top and enter the email addresses of family members you want to add.
- Assign Tasks: Once added, you can assign tasks to specific family members by mentioning them in card comments or assigning them directly.
- Set Permissions: You can set permissions for each member, allowing them to view or edit specific lists and cards.
How to Delegate Tasks Within the Family:
- Create Cards for Shared Tasks: For tasks like “Grocery Shopping” or “Pick up kids,” create a card and assign it to the appropriate family member.
- Use Due Dates and Labels: Assign due dates to tasks and use labels to indicate priority or category (e.g., “Urgent” for immediate tasks).
- Track Progress: Family members can update the status of tasks, allowing everyone to stay informed and on the same page.
| Step | Action |
| Invite Family Members | Add family members to the board for shared planning. |
| Assign Tasks | Delegate specific tasks to family members via cards. |
| Track Progress | Monitor task completion and update statuses regularly. |
Customizing Trello for Personal and Professional Balance
Creating a WAHM-Specific Template
Designing a Template Board That Balances Work and Home Life: As a work-at-home mom (WAHM), creating a Trello board that seamlessly integrates your professional and personal responsibilities is crucial. A WAHM-specific template can help you maintain this balance by organizing tasks in a way that’s both efficient and easy to manage.
Example Layout and Card Details:
- Board Structure: Create a board with lists for various life aspects. An example layout could include the following lists:
- Work Tasks: Tasks related to your job or business.
- Home Tasks: Household chores and maintenance.
- Kids’ Activities: School events, extracurriculars, and playdates.
- Self-Care: Exercise routines, relaxation activities, and personal hobbies.
- Meal Planning: Weekly meal plans, grocery lists, and recipes.
- Goals: Long-term and short-term goals for both work and personal life.
- Card Details: Create cards detailing specific tasks or activities within each list. For example:
- Work Tasks: “Finish client project,” “Send invoices,” “Attend a virtual meeting.”
- Home Tasks: “Clean the living room,” “Laundry,” “Organize the pantry.”
- Kids’ Activities: “Soccer practice,” “School project due,” “Doctor’s appointment.”
- Self-Care: “Yoga session,” “Read for 30 minutes,” “Take a walk.”
| List Name | Card Example | Details |
| Work Tasks | “Finish client project.” | This includes deadlines, task details, and subtasks. |
| Home Tasks | “Clean the living room” | Describe areas to focus on and a checklist. |
| Kids’ Activities | “Soccer practice” | Date, time, and any necessary preparation notes. |
| Self-Care | “Yoga session” | Time slot, location, and benefits of the activity. |
Incorporating Self-Care
Adding Lists or Cards Dedicated to Self-Care: Self-care is essential to maintaining balance as a WAHM. Dedicate a specific list on your Trello board for self-care activities to ensure you care for yourself. This could include:
- Daily Habits: “Drink water,” “Stretch,” “Take vitamins.”
- Exercise: “Go for a jog,” “Attend fitness class,” “Strength training.”
- Relaxation: “Meditation,” “Spa day,” “Watch a movie.”
Tracking Habits, Exercise, and Relaxation Time: Use checklists within cards to track your self-care habits and mark them as complete as you go. You can also add due dates to remind yourself of specific activities, such as exercise or meditation.
| Self-Care Card | Checklist | Details |
| “Daily Habits” | “Drink water,” “Stretch,” “Take vitamins.” | Track daily routines to ensure consistency. |
| “Exercise” | “Morning jog,” “Evening yoga” | Schedule and track exercise sessions. |
| “Relaxation” | “Watch a movie,” “Read a book.” | Plan and enjoy leisure activities. |
Using Trello for Meal Planning
Creating a Board or List for Meal Planning and Grocery Shopping: Meal planning can be time-consuming, but Trello can help streamline the process. Create a dedicated list or even a separate board for meal planning, which can include:
- Weekly Meal Plan: Cards daily with planned meals (e.g., “Monday: Chicken Stir-Fry”).
- Grocery List: A card with a checklist of ingredients needed for the week’s meals.
- Recipes: Store favorite or new recipes to try, linking them to the meal plan cards.
Storing Recipes and Planning Weekly Meals: Add a card detailing the planned meals for each day of the week to your meal plan. Attach recipes to each card or include links to online recipes. This way, all the information you need for meal prep is in one place.
| Meal Planning List | Card Example | Details |
| Weekly Meal Plan | “Monday: Chicken Stir-Fry” | Includes recipe, ingredients, and prep steps. |
| Grocery List | “Weekly Groceries” | Checklist of all necessary ingredients. |
| Recipes | “Chicken Stir-Fry Recipe” | Attached recipe or link to an online recipe. |
Managing Long-Term Goals with Trello
Goal Setting with Trello
Developing Long-Term Objectives and Dividing Them Into Doable Tasks: Trello is adequate for daily and weekly planning and managing long-term goals. To get started:
- Create a “Goals” List: Dedicate a list to long-term goals, whether they’re related to work, personal development, or family.
- Add Cards for Each Goal: Create a card for each goal, such as “Launch a new product,” “Run a marathon,” or “Save for a vacation.”
- Break Down Goals into Actionable Tasks: Inside each card, break down the goal into smaller, actionable tasks. For example, under “Launch a new product,” you might include tasks like “Research market,” “Create a prototype,” and “Develop a marketing plan.”
Using Lists for Monthly or Quarterly Goals: Organize your goals by creating separate lists for each month or quarter. This way, you can focus on achieving specific goals within a set timeframe.
| Goal List | Card Example | Subtasks |
| Q1 Goals | “Launch a new product.” | “Research market,” “Create a prototype,” etc. |
| Monthly Goals | “Run a marathon” | “Train 3x weekly,” “Register for race,” etc. |
Tracking Progress
How to Use Cards to Track Progress Over Time: Use Trello’s card features to track your progress on long-term goals:
- Move Cards Through Lists: As you complete tasks or reach milestones, move your goal cards through different lists, such as “In Progress,” “Near Completion,” and “Completed.”
- Update Checklists: Inside each goal card, update checklists as you complete subtasks, providing a clear view of how much progress you’ve made.
Moving Tasks Through Lists as Milestones Are Achieved: As you accomplish key milestones, move your goal cards from one list to the next. This visual representation of progress can be motivating and helps ensure that you’re consistently moving forward.
| Progress List | Card Movement | Details |
| In Progress | “Launch a new product.” | Move to “Near Completion” once critical tasks are done. |
| Near Completion | “Launch a new product.” | Final touches before moving to “Completed.” |
| Completed | “Launch a new product.” | Goal achieved and ready for review. |
FAQs
Can I use Trello offline to manage my planner?
Yes, Trello offers an offline mode for mobile devices, allowing you to manage tasks without an internet connection. Changes will sync once you’re back online.
How do I share my Trello board with family members?
You can invite family members to your board by clicking the “Invite” button on the board’s menu and entering their email addresses. You can set permissions for each member.
Is Trello free to use as a planner?
Trello’s free plan offers ample features for personal planning, including unlimited boards, lists, and cards. Some advanced features, like Butler automation, may require a paid plan.
How do I use Trello for daily task management?
Create a “Daily Tasks” list and move relevant cards each morning. You can check off tasks as you complete them or move them to a “Completed” list.
Can I sync Trello with my Google Calendar?
Yes, Trello’s Calendar Power-Up allows you to sync due dates with Google Calendar, helping you manage deadlines and schedule tasks more effectively.
Conclusion
Trello offers a robust, customizable platform for managing personal and professional life aspects as a work-at-home mom (WAHM). Creating a tailored board that balances work tasks, home responsibilities, self-care, and long-term goals allows you to streamline your daily routines and control your time. Incorporating tools like time blocking, automation, and calendar integration further enhances your ability to stay organized and focused. Trello helps you organize everything fast and effectively, whether organizing meals, monitoring your progress toward goals, or ensuring nothing happens to the wrong person.