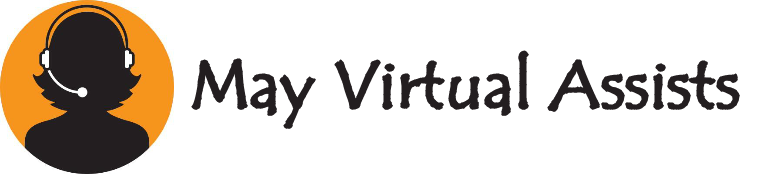Canva is a well-liked graphic design tool that makes it easier to create eye-catching visuals, regardless of your experience level. Canva’s feature-rich UI makes it easy for users to create professional-looking designs for various applications, including presentations, marketing materials, and social media graphics. However, developing a solid workflow within Canva is essential to maximize efficiency and maintain consistency. This post will walk you through streamlining your Canva workflow so you can create better designs, save time, and support organization.
Key Takeaways:
- Mastering Canva’s Interface: It is crucial to understand Canva’s interface layout and functionality. Familiarity with the dashboard, toolbars, and layers can significantly speed up the design process and prevent common mistakes.
- Efficient Asset Organization: Properly organizing your design assets, such as images, fonts, and templates, within Canva can streamline your workflow, allowing quicker access to essential elements and reducing the risk of errors.
- Leveraging Advanced Features: Canva’s advanced features, like Brand Kits, animations, and version history, can enhance your designs and ensure consistency, especially when working on multiple projects or collaborating with others.
Understanding Canva’s Interface
A solid understanding of Canva’s interface is the foundation for efficient design work. By familiarizing yourself with the layout, toolbars, and critical features, you can easily navigate the platform and create professional designs more quickly. Below is a breakdown of the main components of Canva’s interface and how to use them effectively.
Dashboard Overview
The Canva dashboard is your starting point for all design projects. It’s organized into several key sections:
- Projects: This section houses all your ongoing and completed design projects. It’s where you can access your saved work, categorize designs into folders, and quickly resume any project you’ve been working on.
- Templates: Canva has templates for various purposes, such as social media posts, presentations, flyers, and more. The Templates section allows you to browse, select, and customize these pre-designed layouts to fit your needs.
- Your Designs: This area displays all the designs you’ve created or collaborated on. You can filter these designs by date, type, or project, making it easy to find and manage your work.
Understanding the dashboard allows you to organize your projects efficiently, quickly access the necessary templates, and keep track of your design progress.
Tool Bar Navigation
The toolbar in Canva is where the magic happens. It contains all the tools you need to create and customize your designs:
- Text Tools: This section includes options for adding and styling text. You can choose from different font styles, add text boxes, adjust alignment, and apply special formatting like bold, italic, and underline.
- Elements: The Elements tool lets you insert shapes, lines, icons, illustrations, and other graphical elements into your design. Canva’s vast library of elements is categorized for easy browsing, and you can customize each element’s size, color, and orientation.
- Uploads: This tool lets you upload your images, logos, and other assets directly into Canva. You can then drag these uploads into your design, resize them, and apply filters or adjustments as needed.
- Backgrounds: Here, you can choose and apply background colors, patterns, or images to your designs. Canva provides various background options, including solid colors, gradients, and textures, which you can easily customize to match your project’s theme.
Mastering the toolbar allows you to efficiently use Canva’s design features to create polished and visually appealing content.
Layers and Positioning
Effective layer management is critical to creating professional-looking designs in Canva. Layers allow you to stack elements, such as text, images, and shapes, in a specific order, giving your design depth and structure.
- Layers Panel: Although Canva doesn’t have a traditional layers panel like more advanced design software, you can manage layers by selecting elements and using the “Position” tool. This tool lets you bring elements forward, send them backward, align them, and distribute them evenly.
- Grouping and Ungrouping Elements: You can group multiple elements to move or resize them together, ensuring consistency in your design. Ungrouping allows you to edit individual components within a group without affecting the others.
- Alignment and Distribution: Canva’s alignment guides help position elements precisely within your design. You can also use the distribution tools to evenly space out elements, maintaining a balanced and aesthetically pleasing layout.
Understanding layers and positioning is crucial for creating designs that are not only visually appealing but also well-structured and easy to edit.
Shortcuts and Tips
To speed up your workflow in Canva, learning a few key shortcuts and tips can make a significant difference:
- Keyboard Shortcuts: Canva offers several keyboard shortcuts that can save time. For example:
- “T” to quickly add a text box.
- “R” to insert a rectangle.
- “L” to draw a line.
- “Ctrl + Z” (or Cmd + Z on Mac) to undo the last action.
- “Ctrl + D” (or Cmd + D on Mac) to duplicate the selected element.
- Quick Duplication: Holding the “Alt” key while dragging an element will create a quick duplicate, saving time for repeating elements.
- Copy Style: Use the “Paint” tool to copy the style of one element (including font, color, and effects) and apply it to another aspect, ensuring consistency across your design.
Setting Up Your Workspace
Creating Custom Templates
Step-by-Step Guide to Setting Up Reusable Templates:
- Begin with a Blank Canvas or a Template:
- Open Canva and choose the dimensions for your template. Either start from scratch or choose an already-existing template that nearly fits your requirements.
- Design with Reusability in Mind:
- Design your template, focusing on elements that will remain consistent across projects, such as logos, color schemes, and font choices.
- Ensure that placeholders are used for elements like images and text that will change from one project to another.
- Save as a Template:
- After finishing your design, click the “..” (More options) button at the top right corner to choose “Save as template.” This will allow you to reuse this layout for future projects, maintaining brand consistency.
- Organize Your Templates:
- Store your custom templates in a dedicated folder for easy access. Label them clearly to quickly find the right one for each project.
Custom Template Setup Process
| Step | Action | Outcome |
| 1. Start with a Canvas | Select dimensions or a template | Foundation for template creation |
| 2. Design with Reusability | Create consistent elements (logos, fonts, colors) | Reusable, brand-consistent template |
| 3. Save as a Template | Save your design for future use | Easy access to the template |
| 4. Organize Templates | Store in a labeled folder | Quick retrieval for future projects |
Organizing Your Assets
How to Organize Images, Fonts, and Design Elements within Canva’s Folders:
- Create Folders: In Canva, navigate to the “All your folders” section and create folders for different asset types, such as Images, Fonts, Icons, and Backgrounds.
- Upload and Categorize: Upload your assets (e.g., brand logos, stock images, custom fonts) and drag them into the appropriate folders. This helps keep your workspace clean and assets easily accessible.
- Labeling and Tagging: Clearly label each folder and consider adding tags to specific assets for even quicker searchability.
- Regular Maintenance: Review and clean up your folders to remove outdated assets and ensure everything is current.
Asset Organization Strategy
| Folder Name | Content Description | Purpose |
| Images | Stock photos, logos, custom images | Easy access to visual elements |
| Fonts | Custom and standard fonts | A quick application of brand typography |
| Icons | Icons and illustrations | Streamlined design process |
| Backgrounds | Textures, colors, and background images | Consistent and professional designs |
Using Brand Kits
Setting Up and Using Canva’s Brand Kit Feature for Consistent Branding:
- Access Brand Kit: In Canva, go to the “Brand Kit” section under your account settings.
- Add Brand Elements: Upload your brand logos, select your brand colors, and add the fonts representing your brand. Canva allows you to set multiple palettes if you work with different brands.
- Apply Brand Elements: Whenever you design, you can easily access your brand kit from the toolbar to apply consistent branding across all projects.
- Update as Needed: As your branding evolves, update your Brand Kit to reflect any changes, ensuring that all future designs align with your current brand identity.
Brand Kit Components
| Component | Description | Function |
| Logos | Company logos in various formats | Consistent use of brand logos |
| Colors | Brand color palettes | Ensures color consistency across designs |
| Fonts | Brand-specific fonts | Maintains typography consistency |
Creating a Design Workflow
Establishing a Step-by-Step Process for Starting and Completing a Project in Canva:
- Define the Project Scope: Identify the design project’s goals, audience, and critical messages.
- Select a Template: Choose from your custom collection or start with a blank canvas.
- Customize the Design: Add and arrange elements according to the project requirements. Use your Brand Kit for consistency.
- Review and Collaborate: Please review the design for accuracy and brand alignment. Then, please share it with team members for feedback and make any necessary revisions.
- Save and Export: Save the final design in the desired format (e.g., PNG, PDF) and organize it in the appropriate project folder for easy retrieval.
Design Workflow Steps
| Step | Action | Purpose |
| 1. Define Project Scope | Identify goals and audience | Clarify design objectives |
| 2. Select a Template | Use custom or Canva templates | Start with a consistent base |
| 3. Customize Design | Add and adjust elements | Tailor the design to project needs |
| 4. Review and Collaborate | Share for feedback and finalize | Ensure quality and consistency |
| 5. Save and Export | Save in the appropriate format and folder | Easy retrieval and distribution |
Design Creation Process
Starting a New Project
How to Choose the Right Template or Create from Scratch Based on Project Needs:
- Assess the Project Requirements: Determine the type of design needed (e.g., social media post, flyer, presentation) and its purpose.
- Browse Templates: If a ready-made template fits your needs, select it from Canva’s extensive library and customize it to match your branding.
- Create from Scratch: Start with a blank canvas for more personalized designs. Set the dimensions based on the project’s requirements.
- Set the Layout: Add grids, frames, and guidelines to ensure a balanced design.
Template Selection vs. Creating from Scratch
| Criteria | Using a Template | Creating from Scratch |
| Speed | Quicker start | Slower, more personalized |
| Customization | Limited, depends on the template | Fully customizable |
| Branding | It may require adjustments to fit the brand | Designed specifically for your brand |
| Complexity | Best for simple, standard designs | Ideal for unique or complex projects |
Adding and Editing Elements
How to Add, Customize, and Align Text, Images, and Other Elements:
- Adding Elements: Use the toolbar to add text boxes or other elements to your canvas. Drag and drop to position them.
- Customizing Elements: Edit text by selecting fonts, colors, and sizes that match your branding. Use Canva’s editing tools to adjust images, such as cropping, filters, and transparency.
- Aligning and Arranging: Use Canva’s alignment tools and guidelines to position elements properly. Group elements to move or edit them together.
- Advanced Customization: Use effects such as outlines, animations, and shadows to improve the appearance of your items.
Element Customization Options
| Element Type | Customization Options | Purpose |
| Text | Fonts, colors, sizes, effects | Enhance readability and match brand style |
| Images | Filters, cropping, transparency | Improve visual consistency |
| Shapes | Colors, sizes, rotation | Create visual structure and emphasis |
| Icons/Graphics | Color adjustments, resizing | Maintain brand alignment and visual interest |
Utilizing Canva’s Library
Leveraging Canva’s Extensive Library of Images, Videos, and Graphics:
- Search and Explore: Use the search bar to find images, videos, and graphics that fit your design. Canva’s library includes both free and premium content.
- Customize and Integrate: Once selected, customize these assets to align with your design’s color scheme and style.
- Organize Your Selections: Save frequently used assets to your folders for quick access in future projects.
- Stay Updated: Regularly check Canva’s library for new additions that could enhance your designs.
Canva Library Content Types
| Content Type | Description | Best Use Cases |
| Images | Stock photos and illustrations | Backgrounds, featured images, fillers |
| Videos | Short clips and motion graphics | Social media posts, presentations, ads |
| Graphics | Icons, shapes, illustrations | Infographics, logos, accents |
| Audio | Music tracks, sound effects | Video content, presentations |
Collaborating with Team Members
How to Share Designs and Collaborate in Real-Time with Others:
- Share Your Design: Click the “Share” button and select the collaboration settings. You can grant team members edit—or view-only access.
- Real-Time Collaboration: Work on the design simultaneously with others, seeing their changes in real-time. Canva’s collaboration tools include commenting for feedback and suggestions.
- Version Control: Use Canva’s version history to monitor modifications and return to earlier iterations as needed.
- Final Review and Approval: Once all changes are made, review the final design as a team and approve it for publishing or distribution.
Collaboration Features
| Feature | Description | Purpose |
| Share Options | Grant edit/view access to others | Control who can collaborate or view designs |
| Real-Time Editing | Multiple users editing simultaneously | Improve efficiency and collaboration |
| Commenting | Leave feedback and suggestions | Enhance communication within the team |
| Version History | Track and revert changes | Maintain control over design evolution |
Saving and Exporting
Best Practices for Saving Projects, Exporting Designs in Various Formats, and Organizing Finished Files:
- Save Regularly: Canva automatically saves your work, but it’s good practice to save essential milestones in your project manually.
- Choose the Right Export Format: Depending on your needs, export your design in the appropriate format (e.g., PNG for images, PDF for print, MP4 for videos). Canva offers various settings to adjust resolution and quality.
- Organize Finished Files: To keep your workspace organized, store exported files in dedicated folders labeled by project name and date.
- Backup Important Designs: Consider exporting important designs in multiple formats or saving them to cloud storage for additional security.
Export Formats and Their Uses
| Format | Best Use Case | Notes |
| PNG | High-quality images for digital use | Supports transparency |
| JPEG | Compressed images for web use | Smaller file size, no transparency |
| Print materials, documents | Preserves vector quality for printing | |
| MP4 | Videos and animations | Ideal for social media and presentations |
| GIF | Simple animations, low-resolution graphics | Best for quick, looping animations |
Advanced Canva Features
Animations and Video Editing
Overview of Canva’s Animation and Video Editing Tools for Dynamic Content:
- Animations:
- Canva allows you to animate elements within your design to create engaging content. You can apply animations to text, images, and other elements by selecting them and choosing from options like “Fade,” “Pan,” “Rise,” or “Bounce.”
- Custom animations can be timed to match your presentation’s or video’s flow, making your content more interactive and visually appealing.
- Video Editing:
- Canva’s video editing tools enable you to create and edit videos directly within the platform. You can upload your video clips, add transitions, overlay text and graphics, and adjust the timing.
- In addition, Canva offers voiceovers and background music for films, which you can use to improve your projects.
Animation and Video Editing Features
| Feature | Description | Best Use Cases |
| Text Animation | Animates text with effects like Fade, Pan, Bounce | Social media posts, presentations, ads |
| Element Animation | Applies animation to images, shapes, etc. | Creating dynamic slideshows and graphics |
| Video Editing | Edit, cut, and add effects to video clips | Social media videos, marketing content |
| Audio Integration | Add music or voiceovers to videos | Enhancing videos with sound |
Version History and Design Backup
Using Version History to Track Changes and Restore Previous Versions:
- Accessing Version History: Canva’s version history feature allows you to track all changes made to a design. This is particularly useful when collaborating with others or when you must revert to an earlier version of your work.
- Restoring Previous Versions: To access version history, click on the “…” (More options) button on the top right of your design and select “Version history.” Here, you can view all saved versions, compare changes, and restore any previous version if needed.
- Design Backup: Regularly saving different versions of your design, especially at major milestones, can serve as a backup, ensuring you don’t lose significant work during the design process.
Version History Management
| Task | Action | Outcome |
| Access Version History | Use the “…” button to view saved versions | Review all changes and updates |
| Compare Versions | Check differences between versions. | Identify and analyze design progress. |
| Restore Versions | Select and restore a previous version | Revert to an earlier stage if necessary |
Integrations and Apps
How to Use Canva’s Integrations with Other Tools Like Google Drive, Dropbox, and Social Media Platforms:
- Google Drive and Dropbox Integration:
- Canva integrates with Google Drive and Dropbox, allowing you to import files directly into your designs. This is useful for accessing shared resources and ensuring all assets are centrally managed.
- Additionally, you may store your completed designs straight to these cloud storage services, which can expedite your workflow and guarantee immediate access to every team member.
- Social Media Platforms:
- Canva integrates with various social media platforms, enabling you to publish your designs directly from Canva to platforms like Facebook, Instagram, and Twitter. This feature saves time and ensures your designs are optimized for each platform’s requirements.
- Other Apps:
- Canva offers integration with various other apps and tools, such as Slack for team communication, HubSpot for marketing automation, and Mailchimp for email campaigns. These integrations allow for a more seamless workflow, reducing the need to switch between different tools.
Key Canva Integrations
| Integration | Description | Best Use Cases |
| Google Drive | Import/export files between Canva and Google Drive | Centralized access to all design assets |
| Dropbox | Direct access to Dropbox files in Canva | Streamlined asset management |
| Social Media | Direct publishing to platforms like Facebook, Instagram | Quick, optimized social media sharing |
| Slack | Share designs with your team in Slack | Improved team communication and feedback |
Time-Saving Tips
Advanced Tips for Speeding Up Your Workflow, Including Custom Shortcuts and Batch Processing:
- Custom Shortcuts: Canva allows you to use keyboard shortcuts to speed up your workflow. For example, press “C” to quickly add a circle or “T” for a text box. These shortcuts can be customized for even faster design processes in your account settings.
- Batch Processing: Canva supports batch processing, allowing you to simultaneously apply changes to multiple designs. This is particularly useful when updating branding elements like logos or colors across several designs.
- Templates and Copy-Paste: Reuse elements by copying and pasting them across different designs. This ensures consistency and saves time when recreating similar content.
- Design Duplication: Use the “Duplicate” option to create multiple design versions quickly. This is useful when creating similar content with slight variations, such as different sizes for social media posts.
Time-Saving Strategies
| Strategy | Description | Benefit |
| Custom Shortcuts | Keyboard shortcuts customized for your needs | Faster design process |
| Batch Processing | Apply changes to multiple designs at once | Consistent and efficient updates |
| Copy-Paste | Reuse elements across designs | Saves time and ensures consistency |
| Design Duplication | Quickly duplicate designs for variations | Ideal for similar but varied content |
Troubleshooting Common Issues
Even with a well-organized workflow, you may encounter common design problems in Canva. This section covers solutions to typical issues such as pixelation, file export problems, and collaboration conflicts.
Common Design Problems
Solutions for Issues Like Pixelation, Alignment Problems, and Layer Mismanagement:
- Pixelation: Pixelation often occurs when images are resized beyond their original resolution. To avoid this, use high-resolution photos and be cautious when enlarging them. If an image becomes pixelated, consider replacing it with a higher-quality version.
- Alignment Problems: Canva provides tools such as grids and guidelines to help you perfectly align elements. Use the “Position” tool to space and evenly align elements on your canvas.
- Layer Mismanagement: Layers can become disorganized, leading to overlapping elements or difficulty selecting the right one. To manage layers, use the “Arrange” tool to bring elements forward or send them backward. Grouping related elements can also help keep your design organized.
Common Design Problems and Solutions
| Issue | Solution | Outcome |
| Pixelation | Use high-resolution images, avoid over-enlarging | Clear, sharp images |
| Alignment Issues | Use grids, guidelines, and the “Position” tool | Perfectly aligned elements |
| Layer Mismanagement | Group elements, use the “Arrange” tool for layers | Organized and easily editable design |
File Export Issues
How to Handle Problems with File Formats, Quality, and Sizing During Export:
- File Format Problems: Choose the appropriate format for your design’s purpose. For print materials, use PDF or high-resolution PNG. For web content, JPEG or low-resolution PNG may be more suitable.
- Quality Issues: If your exported file looks blurry or pixelated, ensure you’re exporting at the highest resolution. Canva allows you to adjust the quality settings during export, so select the highest possible setting for critical designs.
- Sizing Problems: Ensure your design is set to the correct dimensions before exporting. If the file is too large, consider resizing it in Canva or using an external tool to compress it without losing quality.
File Export Troubleshooting
| Problem | Solution | Outcome |
| Incorrect Format | Select the correct format for print/web | Appropriate file format for the intended use |
| Low Quality | Export at the highest resolution available | High-quality, sharp exports |
| Wrong Size | Adjust dimensions or compress the file | Correctly sized, optimized files |
Collaboration Conflicts
Tips for Resolving Issues When Collaborating with Multiple Users on a Single Project:
- Conflicting Edits: When multiple users edit the same design, conflicts can arise if changes are made simultaneously. To prevent this, communicate clearly with team members about who is working on the design at any given time. Canva’s commenting feature can help coordinate changes and avoid conflicts.
- Version Control: Use Canva’s version history to manage conflicting changes. If a mistake is made, revert to a previous version. This ensures that meaningful work isn’t lost due to overlapping edits.
- Access Control: Ensure only necessary team members have editing access. For larger teams, limit some members’ access to view-only to reduce the risk of accidental changes.
Collaboration Conflict Resolution
| Conflict | Solution | Outcome |
| Conflicting Edits | Clear communication, use commenting | Coordinated edits without overlap |
| Version Confusion | Use version history to manage changes | Maintain control over design evolution |
| Access Issues | Limit editing access to key team members | Reduced risk of accidental changes |
FAQs
How can I organize my Canva projects for better workflow?
Canva’s folder system categorizes projects by type, client, or date. To keep everything organized, regularly update and clean your folders.
What should I do if Canva’s export quality is not as expected?
Double-check the export settings to ensure you use the correct resolution and file type. If the problem persists, try exporting at a higher quality or use a different format.
Can I recover an older version of my design in Canva?
Yes, Canva’s version history feature allows you to restore previous design versions. This is particularly useful if you need to undo changes made during collaboration.
How do I collaborate with others on a Canva design?
With restricted access, you can distribute a link to your design (edit or see only). Canva also allows real-time collaboration, where multiple users can work on a design simultaneously.
What keyboard shortcuts in Canva can speed up my workflow?
Some valuable shortcuts include pressing “T” to add text, “R” to add a rectangle, and “L” to add a line. Familiarizing yourself with these shortcuts can significantly speed up your design process.
Conclusion
Mastering Canva’s advanced features and troubleshooting common design issues can significantly enhance your efficiency and the quality of your work. By leveraging tools like animations, video editing, version history, and integrations, you can create dynamic, professional designs that meet your branding needs. Additionally, understanding how to resolve design, export, and collaboration challenges ensures a smooth workflow and consistent results. These tips will help you create high-quality material more quickly as your Canva abilities improve, making the design process fun and effective.